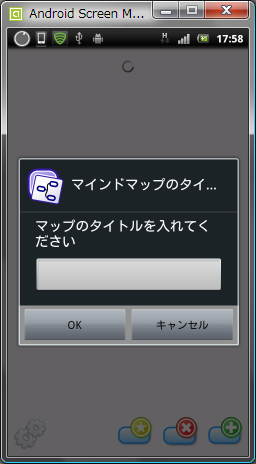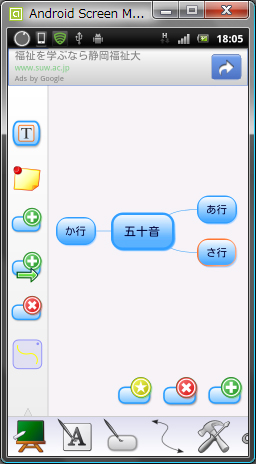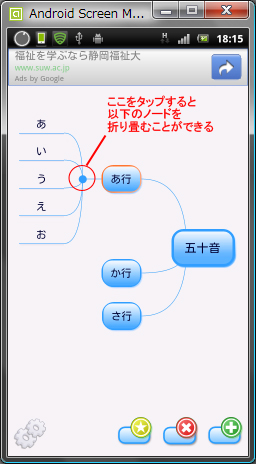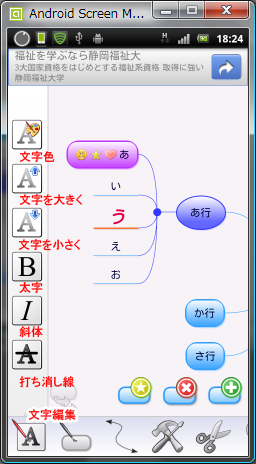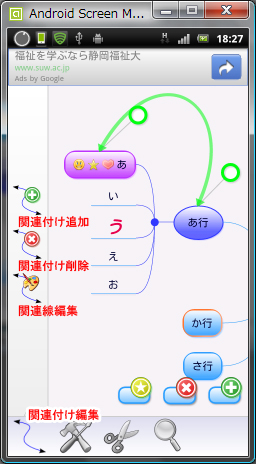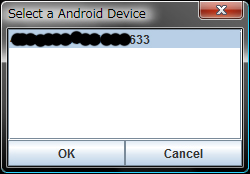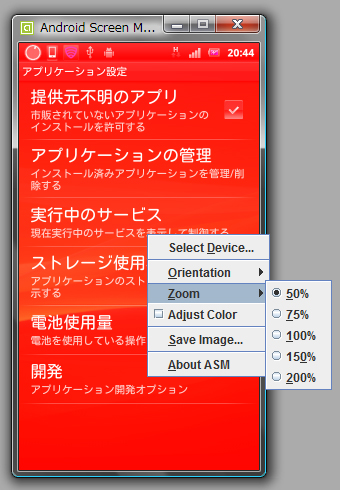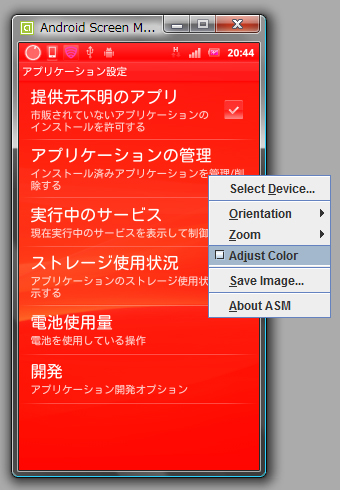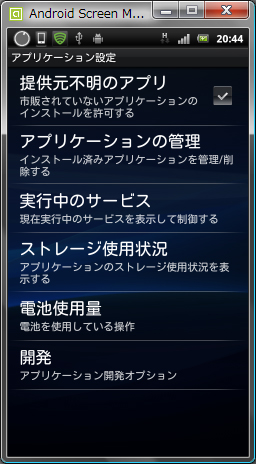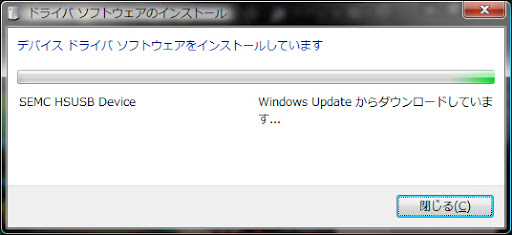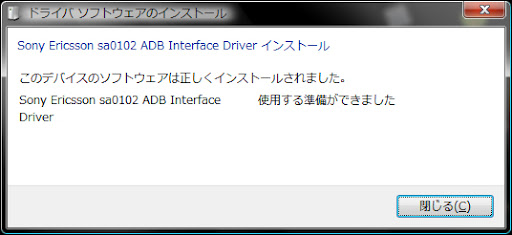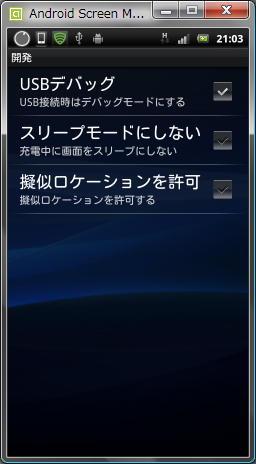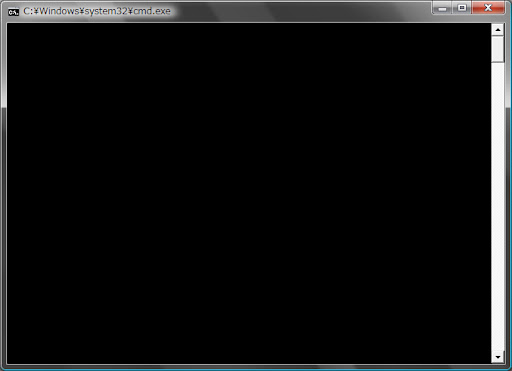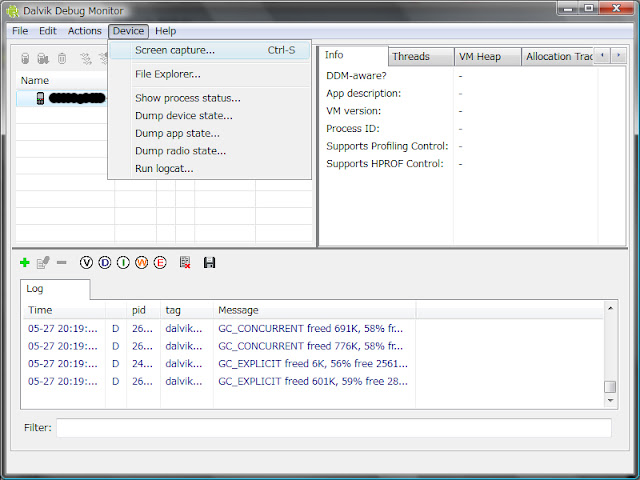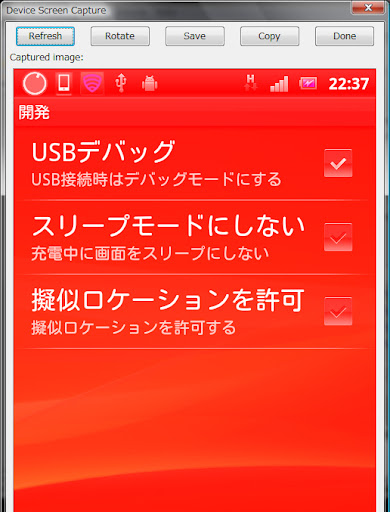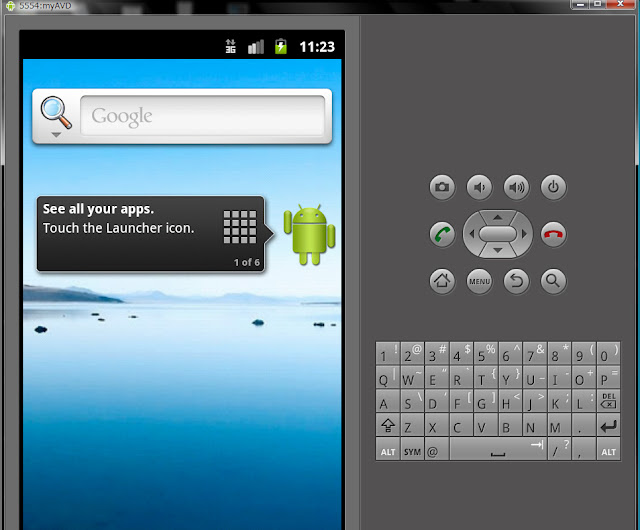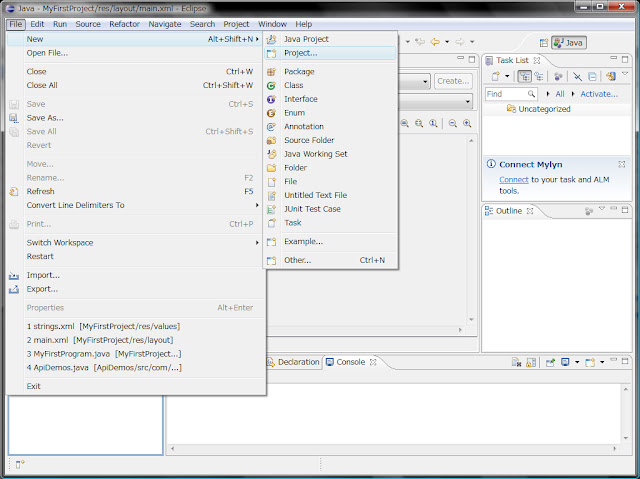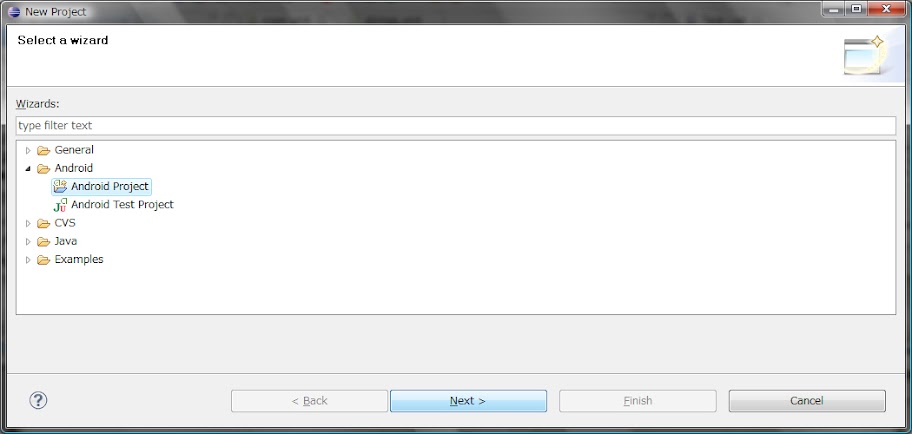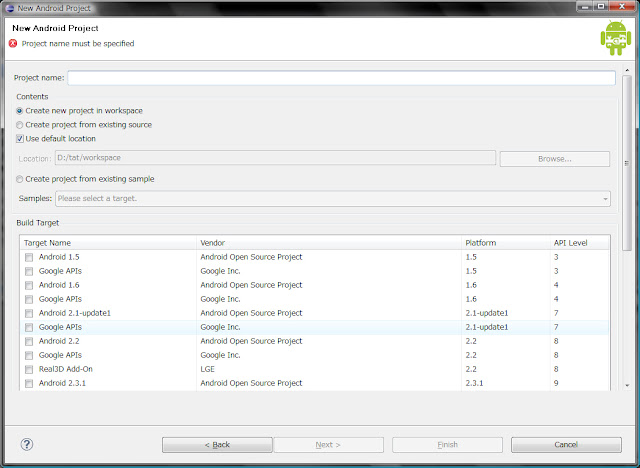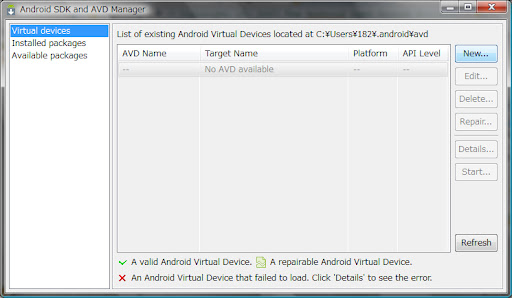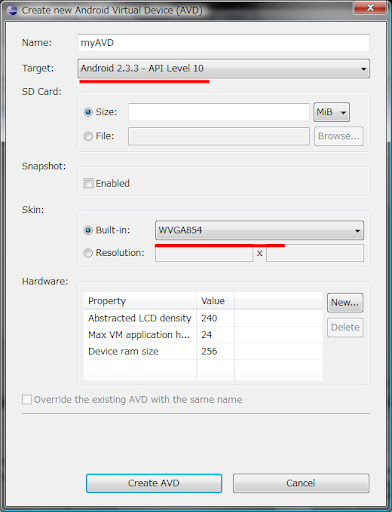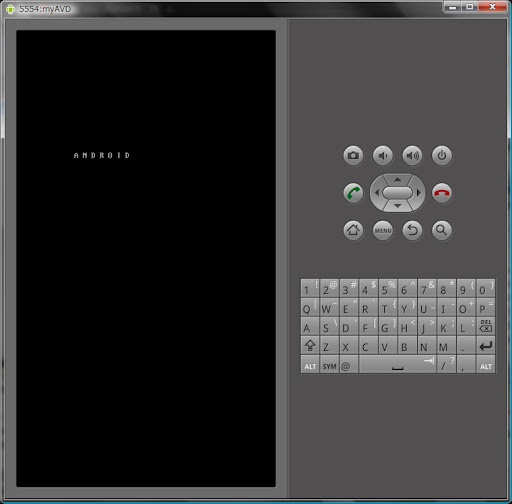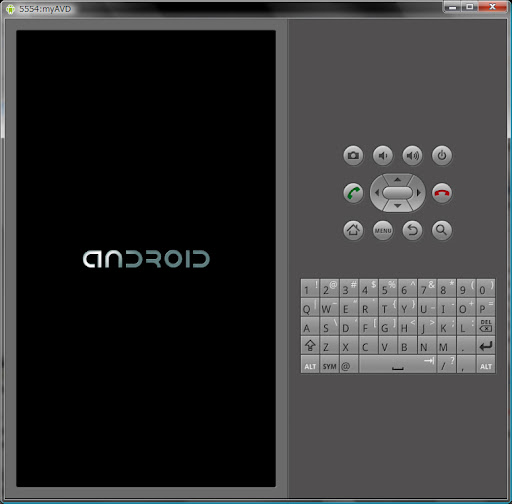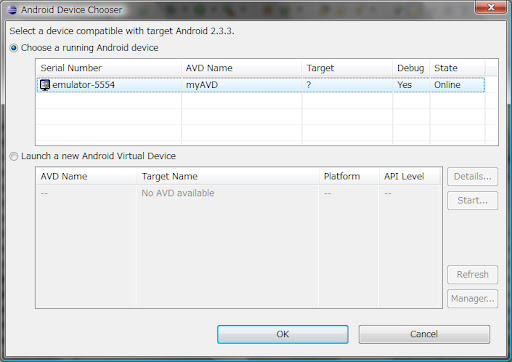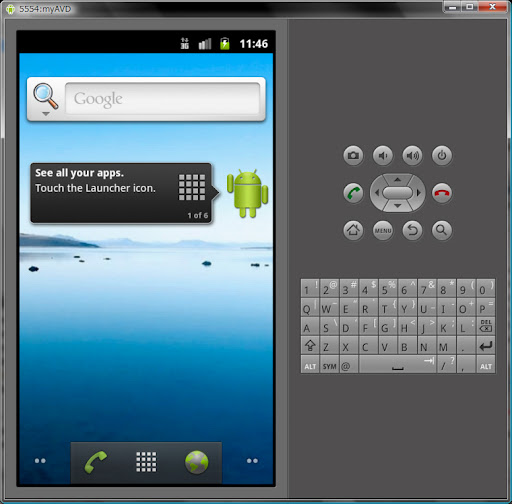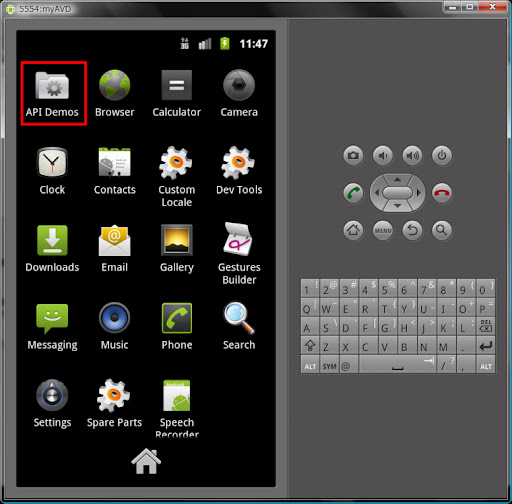前回は「Thinking Space」マインドマップアプリを紹介いたしました。
PC でもフリーソフトを利用することによって編集可能とのことで、今回は 「XMind」 を利用しマインドマップをクラウド管理する方法について書いていきたいと思います。
「Thinking Space」の [Getting started] には「FreeMind」「XMind」「Freeplane」「MindManager (有料)」が紹介されています。
他にもいろいろとあるのでしょうが、調べてみると「FreeMind」と「XMind」が良さそうだと、そしてそれぞれ一長一短あるのでしょうが、「FreeMind」から「XMind」に乗り換えている方が結構いらっしゃるようなので、私も「XMind」にしてみようと思いました。
ただ、結論からいってしまうと、このブログを書いた時点では、日本語の場合「Thinking Space」と「XMind」だけではクラウド管理ができない?というか、もう一つ何かアプリを利用する必要があるということになります。
この点をご了承の上参考になさってみて下さい。
《PC》 まず、「XMind」のインストールです。
[XMind]Download XMindのページからダウンロードして下さい。
インストーラーがダウンロードされるので、ダブルクリックでインストーラーを起動させて下さい。
インストール手順では特に難しいことはないと思います。
気になる方は
[XMind日本公式サイト] インストール方法をご覧になって下さい。
次に、XMind.net のアカウント作成です。
「XMind」を起動すると、 XMind ID サインイン画面が表示されます。
アカウントは必ずしも作る必要はないようですが、マップのアップロード機能が利用できなくなるようです。
私の場合はソフト側でのサインイン画面では何故かアカウントを作成することができなかったので、先にあげたダウンロードしたサイトの [sign up] にてアカウントを作成しました。
こちらの方法は
[XMind日本公式サイト] XMind.net のアカウント作成方法をご覧になって下さい。
次に「XMind」の使い方です。
こちらの方法は
[XMind] XMind の使い方をご覧になって下さい。
ongaeshi さんが実際に「XMind」を使用して XMind の使い方マップを作成して下さったようです。
解り易くてとても便利です!
《mobile》 今度は「Thinking Space」のクラウド設定方法です。
こちらは
[BIGCHU] AndroidでMindMapをクラウドで管理するのページを参考にしました。
「Thinking Space」を立ち上げ、トップページでメニューボタンを押します。
[Menu] - [Settings] - [Cloud Functionality] - [Enabled with specified login] を選択すると、Google アカウントログインのダイアログが出ますので、端末の Google アカウントを入力。
トップページに戻り、アップロードしたいマップを長押しすると、[Map Menu] がでるので、[Cloudify] を選択。
[Upload to] に変わるので、[Thinking Space Cloud] を選択。
これで設定は完了です。
アップロードしたマップの横には、"Revision" "Status" "Last Edit" と3つの項目が表示されます。
このマップはアップロードしましたよ ということですかね。
《web》 続いて、
「Thinking Space Cloud Portal」のページにいってみます。
[sign in here] にて端末の Google アカウントを入力してログインして下さい。
すると先程アップロードしたマップ名が表示されます。
こちらを選択すると、[Revision: 1] と出てくるので、横の [+] をクリックすると [Download] があるので、これをクリックすると PC の任意の場所にマップをダウンロードできます。
すると、拡張子 [.mm] のマップがダウンロードされています。
※ ここからは失敗?談 ※
《PC》 今度は、このダウンロードしたマップを開いてみます。
ダブルクリックで「XMind」が立ち上がり、マップを開きます。
「XMind」で少し編集して、メニューの [ファイル] - [エクスポート] で「Freemind」形式を選択して保存。
《web》 このマップを「Thinking Space Cloud Portal」のページへアップロードします。
[Upload new revision] とぺージ真ん中辺りにあるので、これの [参照] ボタンを押し、先程保存したマップを選択し、[Submit] ボタンを押す。
すると、マップがアップロードされ、[Revision: 2] が作成されます。
《moblie》 「Thinking Space」を起動させると、アップロードしたマップの "Status" がチェックを始め、先程編集しアップロードしたマップをダウンロードします。
"Status" が "OK" となり "Revision" は "2" に変わります。ダウンロードされました。
このマップを開くと文字化けしています…
google 先生に聞いてみたのですが、解決策を見つけられず…
PC に Xperia の日本語フォント .ttf をインストールしようとしたのですが、インストールできず… ダメじゃん orz
試しに「Freemind」をインストールして同じことをやってみると全く問題は無かったです。
「XMind」で編集したものを「Freemind」で少しでも編集し直し、これををアップロードしても問題は無かったです。
「XMind」→「Thinking Space」が問題有り…。
ならば「Freemind」を使えば良いのでは?となりますが、「XMind」キレイなんですよね~。
※ ここからは解決策 ※
結論からいうと「Dropbox」の活用です。「Dropbox」を介してのマップ管理は全く問題が起こりません。
方法は、
《moblie》 「Thinking Space」を起動。
新しいマップを作成し、マップ表示画面でメニューボタンを押し、[エクスポート] - [ファイル] - [Dropbox] - [このフォルダへ送る] で「Dropbox」に保存します。
《PC》 「Dropbox」フォルダを開き、先程保存したマップをダブルクリックして「XMind」で開きます。
(「Freemind」と「XMind」両方インストールしている場合は、拡張子 ".mm" 「Freemind」ファイルとなるため「XMind」で開くためには、
[任意マップ.mm ファイル] -[右クリック] - [プログラムから開く] - [規定のプログラムの選択] "xmind.exe" を選択し "この種類のファイルを開くときは、選択したプログラムをいつも使う" にチェックを入れ [OK] を押し、関連付けをする必要有り。)
何か編集をして、メニューの [ファイル] - [エクスポート] で「Freemind」形式を選択して上書き保存。
《moblie》 「Dropbox」を開き、先程編集したマップをタップ。
すると「Thinking Space」が起動してマップが開きます。 内容も変更されています。 やったね!
勿論手順が逆でも問題ありません。
この方法の問題点。
「Thinking Space」のトップページにマップ名が表示されないので、「Dropbox」からマップを開くことになる。
「Thinking Space」のトップページにも保存した場合は、このマップと「Dropbox」内のマップは別物なので更新がされない(勿論)。
何だかスッキリしない感じがするのですが、「Dropbox」活用全く問題ないでしょう、いえ、こちらの方が良いような気がしますw