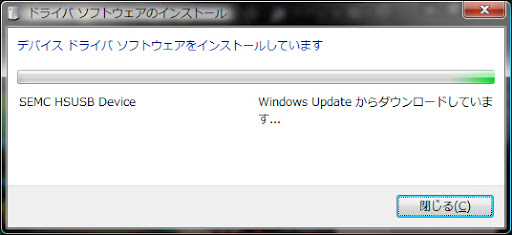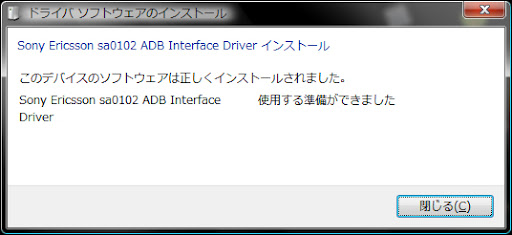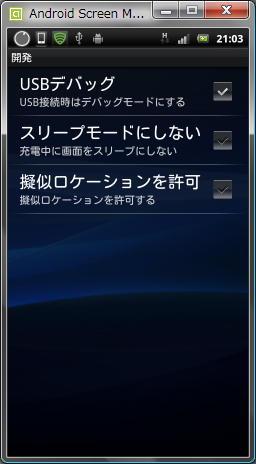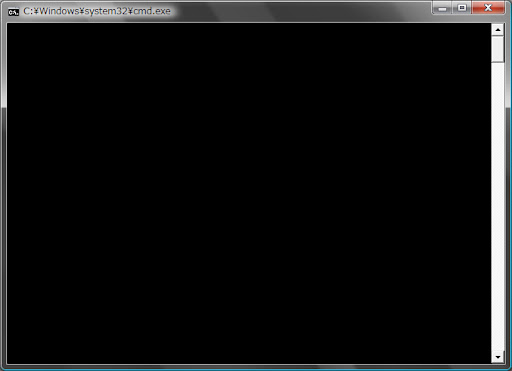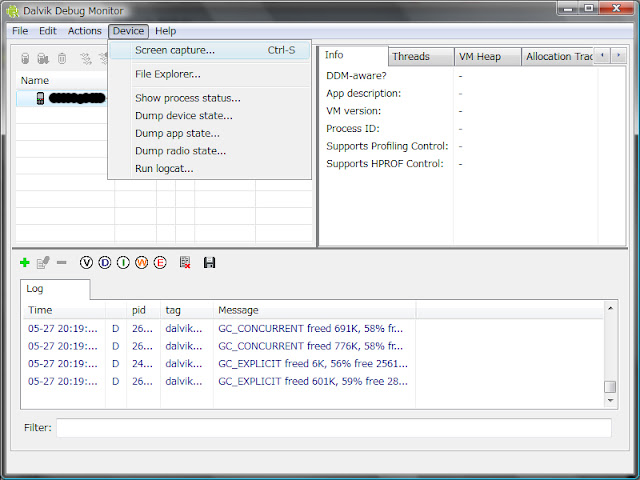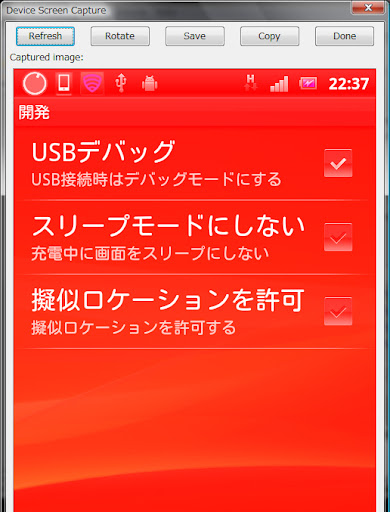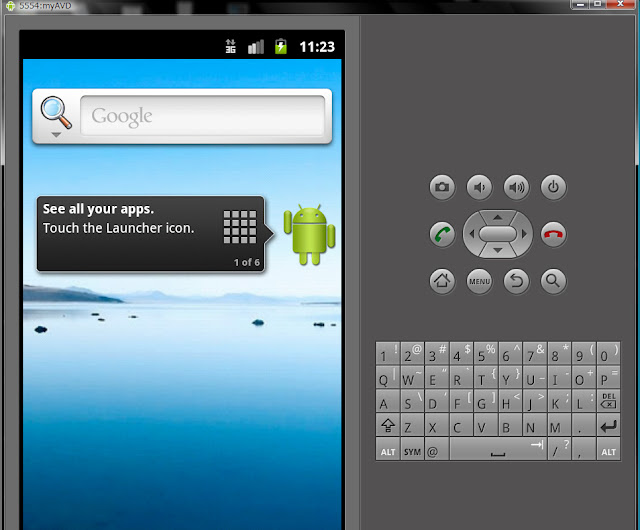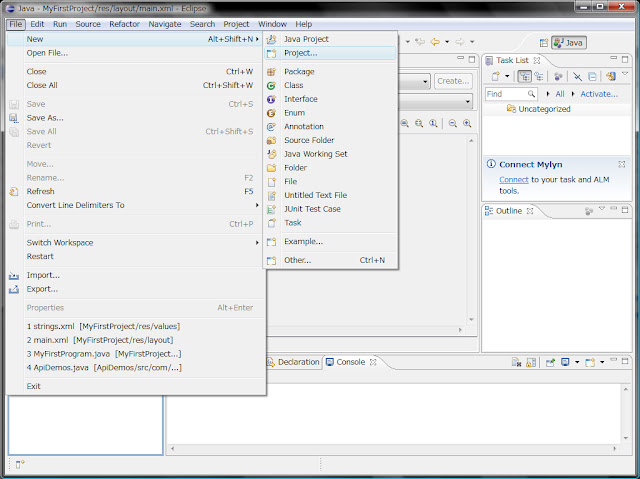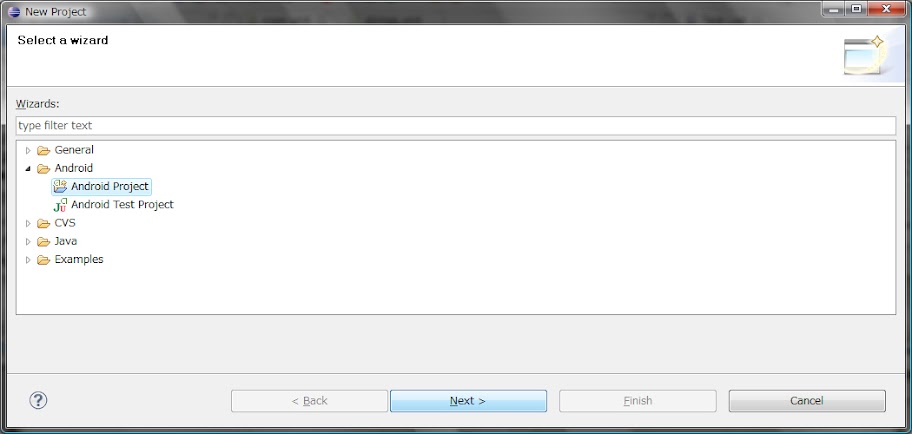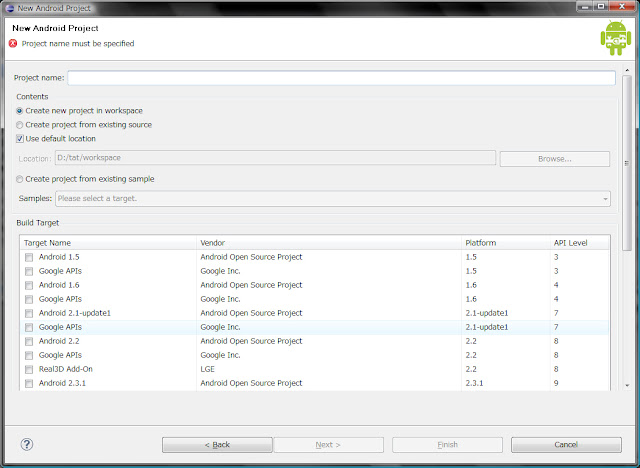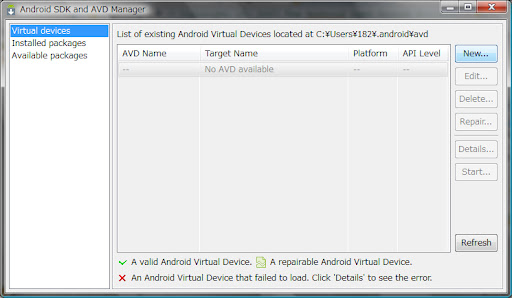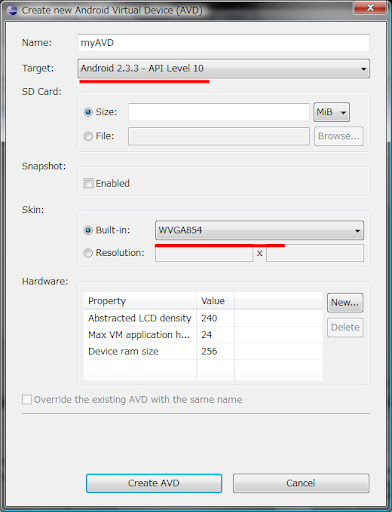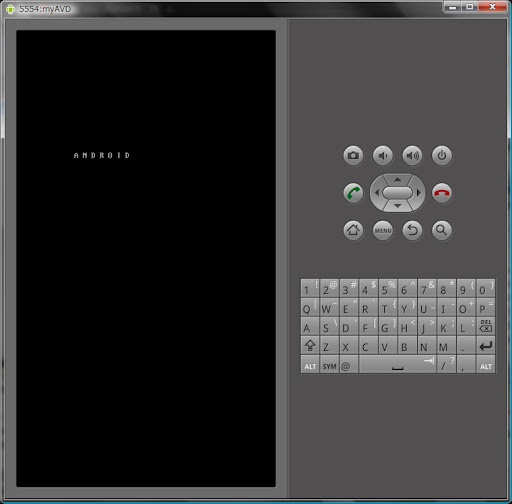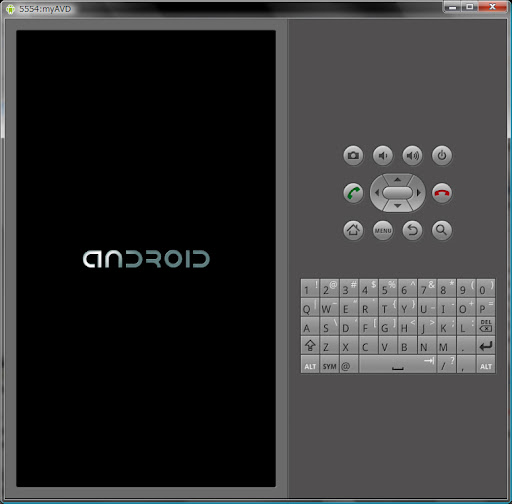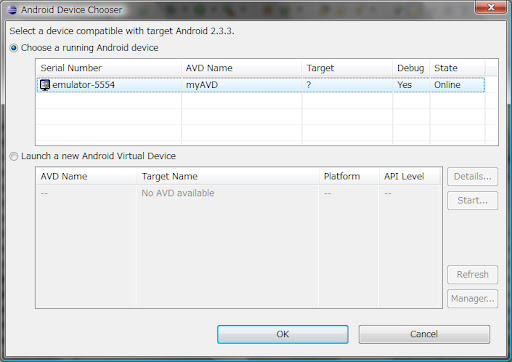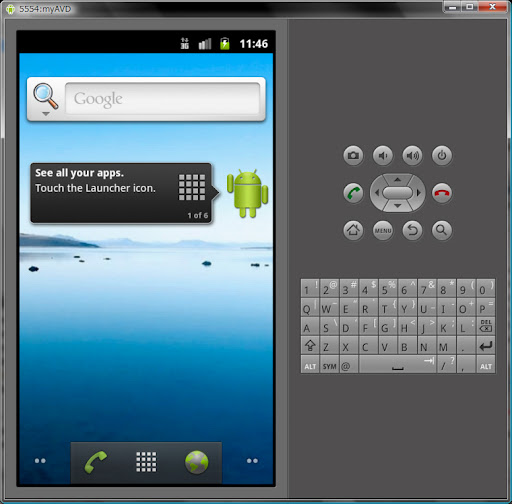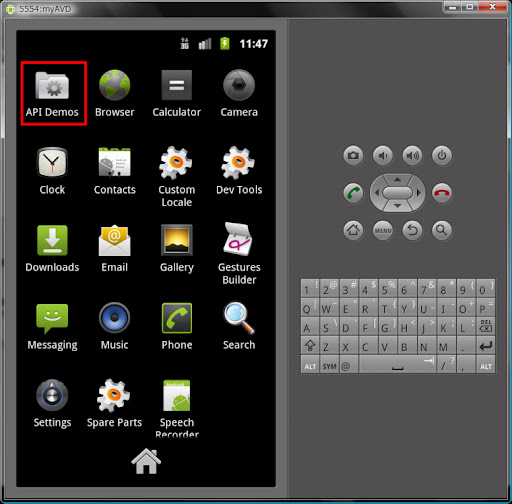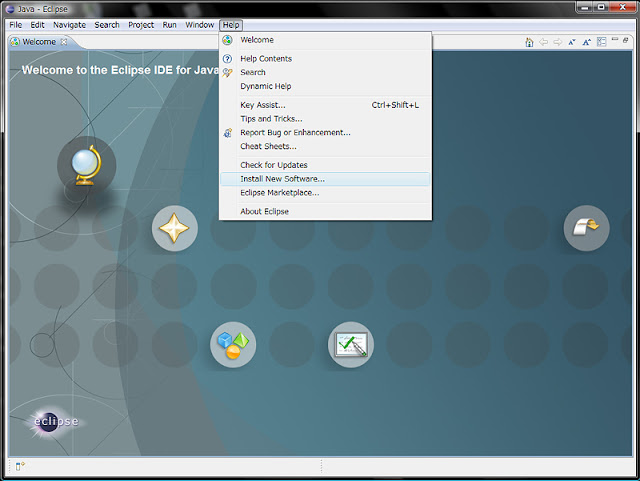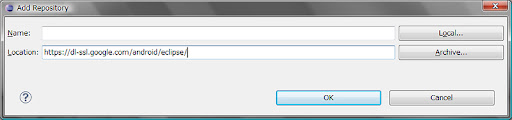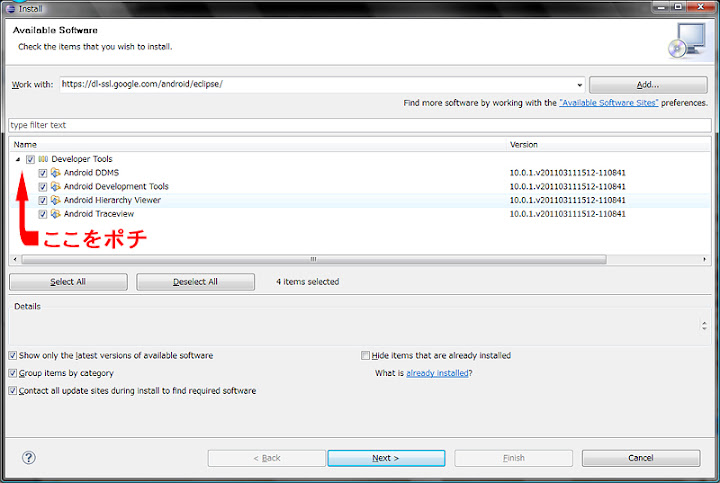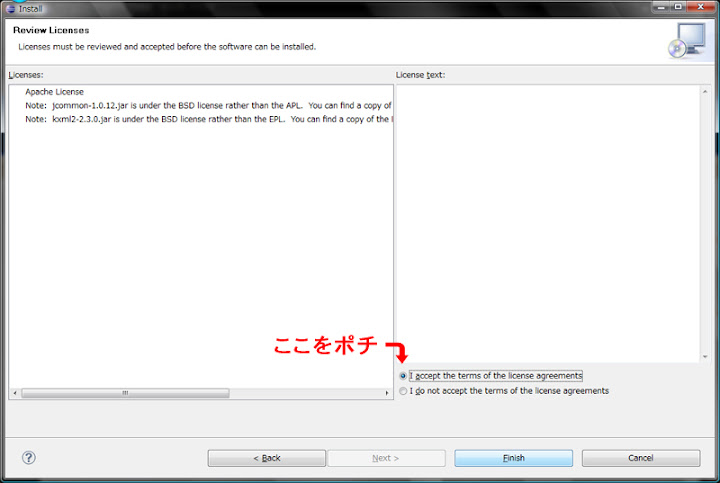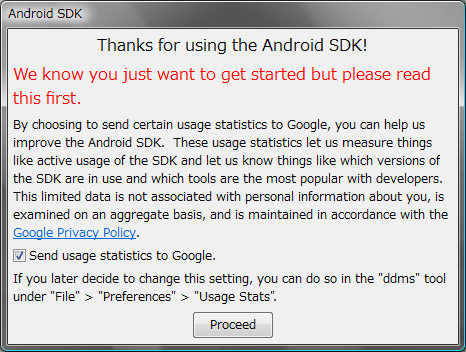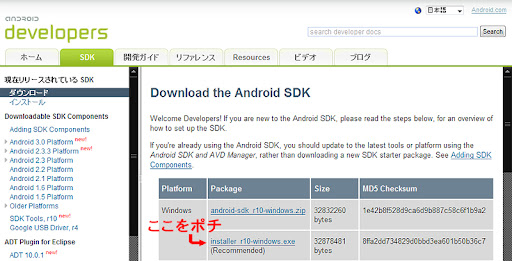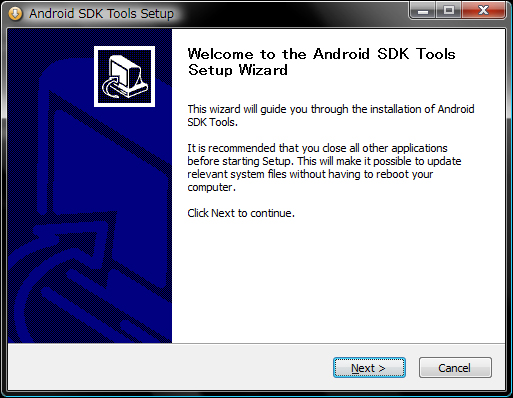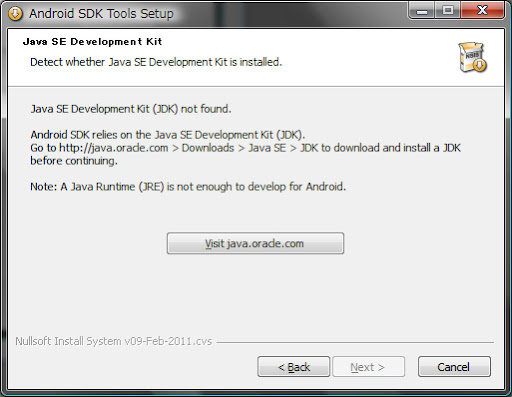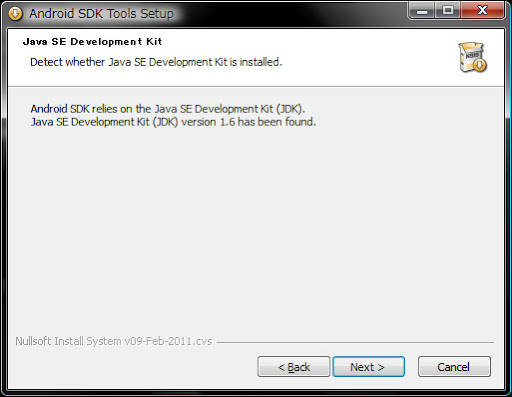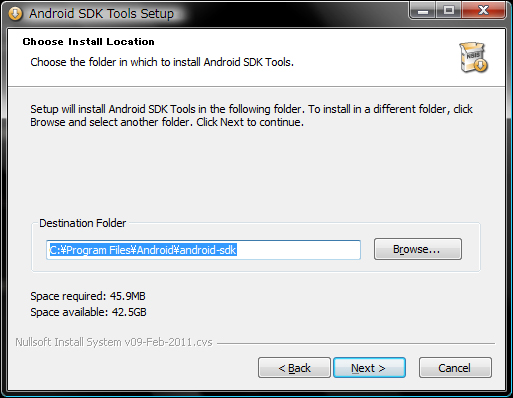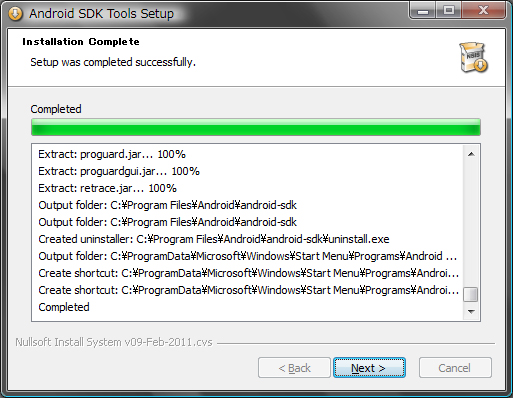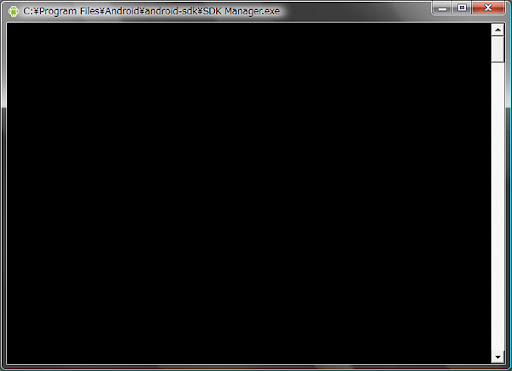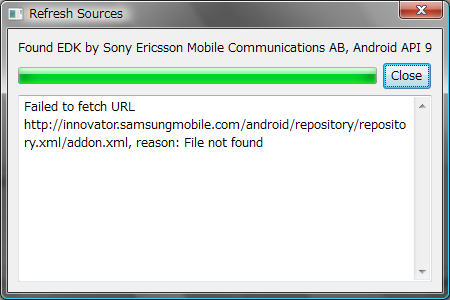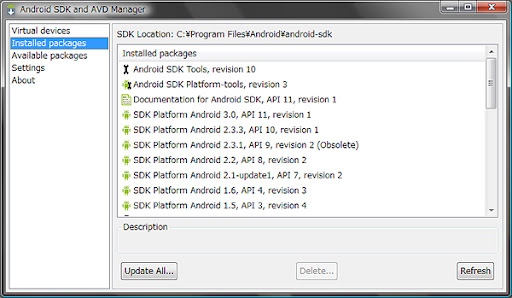そこで、この画面が赤くなってしまう事に対する解決策を今回はやっていきます。
まずは google 先生に聞いてみまして、参考にしたのは、[S-MAX] ドコモスマートフォン「Xpeir arc SO-01C」で画面キャプチャを撮影する方法を紹介という記事になります。
こちらによると 「Android Screen Monitor」 を利用して解決されたことが書いてあります。
そうして 『Android Screen Monitor』 を利用するには、以下の条件を揃える必要があるそうです。
1) Java Runtime Environment(JRE)、または、Java Development Kit(JDK) 1.5以降をインストールし、bin ディレクトリへパスを通す
2) Android SDK 1.5 以降をインストールし、tools ディレクトリ、(Android2.2以降の場合)platform-tools ディレクトリへパスを通す
3) Xperia arc SO-01Cをパソコンに接続し、PC Companionをインストールして、USBドライバを導入する
4) Xperia arc SO-01Cの本体でメニューキーを押し、「設定」→「アプリケーション」→「開発」にて「USBデバッグ」にチェックを入れる
5) Android Screen Monitorのサイトから「ASM_2_20.zip」をダウンロードおよび解凍して、「asm.jar」を実行する
- 引用元: ドコモスマートフォン「Xpeir arc SO-01C」で画面キャプチャを撮影する方法を紹介 - S-MAX
そして "DDMSで赤い画面まで辿りついている人は、上記の1)~4)については実施済みということになり、5)のみを行えばOKです。" と書いてあるのですが、私は 1.2 において環境変数のパスを通してないので、まずは JDK と SDK 環境変数のパスを通します。
環境変数のパスの通し方は[JavaDrive] PATHの設定を参考にしました。
こちらに書いてあるように [Path] 欄の最後に
;C:\Program Files\Java\jdk1.6.0_25\bin;C:\Program Files\Android\android-sdk\platform-tools
何れも済ませておらず、これから始める方は
1.JDK(Java Development Kit) のインストール
2.Android SDK のインストール
3.Android 携帯画面のスクリーンショット(画面キャプチャ)撮影方法 - 1
4.Android 携帯画面のスクリーンショット(画面キャプチャ)撮影方法 - 1
を参考になさってみて下さい。
それでは端末で [USBデバッグ] にチェックを入れ PC と USB で接続して "5) Android Screen Monitor のサイトから「ASM_2_20.zip」をダウンロードおよび解凍して、「asm.jar」を実行する" にいきます。
解凍した asm.jar はどこに置けば良いのですかね? デスクトップでも構いませんしどこかへ置いて下さいw
因みに使い方は
使い方
1.Android 端末(実機、またはエミュレーター)を起動する
2.実機の場合、Android 端末と PC を USB ケーブルで接続する
3.ダウンロードした Android Screen Monitor(ASM) のディレクトリで、コマンドプロンプト(ターミナル)から 「java -jar asm.jar」 を実行する
4.デバイス選択画面で、任意のデバイスを選択すると、Android 端末の画面が PC 上に表示される
※画面を右クリックすることで、「デバイス選択」「画面方向切り替え」「拡大縮小」「pngファイル保存」を選択することができる
※環境によっては、CTRL + P(縦画面), L(横画面), 5(50%表示), 7(75%表示), 1(100%表示), 0(150%表示), 2(200%表示), S(保存) のショートカットキーが使用可
※Xperia arc など、DDMSでキャプチャした結果、黒色のピクセルが赤色ピクセルに見える端末では、「Adjust Color」を選択すると改善される場合があります
※ Ver.2.30 では、「java -jar asm.jar -a」 で起動すると、常に「Adjust Color」オンで起動できます
- 引用元: Android Screen Monitor - adakoda
と書いてありますが、私は良く読まずに asm.jar をダブルクリックで立ち上げてしまいました…
それでも、何事も無く立ち上がり(よかった)以下の画面が開きます。
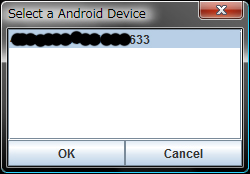
デバイス選択画面が表示されますので、表示されたデバイスを選択し [OK] を押します。
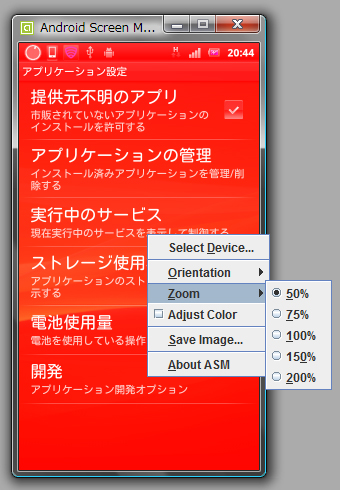
上記画面のようになるので、まず右クリックで [Zoom] - [50%(お好きな倍率に)] を選択。
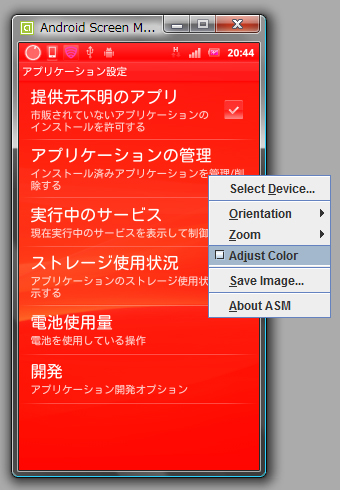
次に上記画面のように、右クリックで [Adjust Color] を選択。
すると
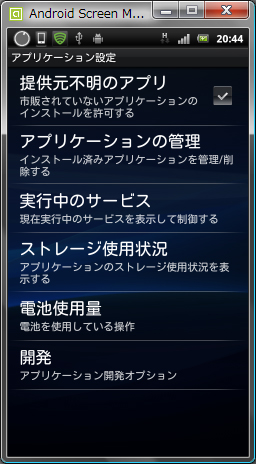
おおぉ!端末と同じ画面になりました!
画面を画像として保存するには、右クリックして [Save Image] 又は Ctrl+S で可能です。
これで携帯画面のスクリーンショット(画面キャプチャ)撮影できるようになりました!
『Android Screen Monitor』の開発者である Adakoda さんと [S-MAX] さんに感謝です!