前回は、Java 環境のインストールしましたので、次に Eclipse (統合開発環境[IDE])のインストールをおこないます。
まず、Eclipse サイトの 『Eclipse Downloads』 のダウンロードページからパッケージをダウンロードします。

この記事を書いた時点での最新版は Eclipse Helios (3.6.2) Packages です。
このページにはいろんな種類のパッケージがありますが、Android の開発環境として使えるのは上位の3つで
・Eclipse IDE for Java Developers
・Eclipse IDE for Java EE Developers
・Eclipse Classic
とのことです。 私は、本オススメの最もコンパクトな [Eclipse IDE for Java Developers] を選びました。
Android アプリの開発だけならこれで十分だということです。
私は Windows Vista 32bit 版にインストールするので、[Windows 32bit] をポチっとすると、Eclipse downloads - mirror selection のページに移ります。
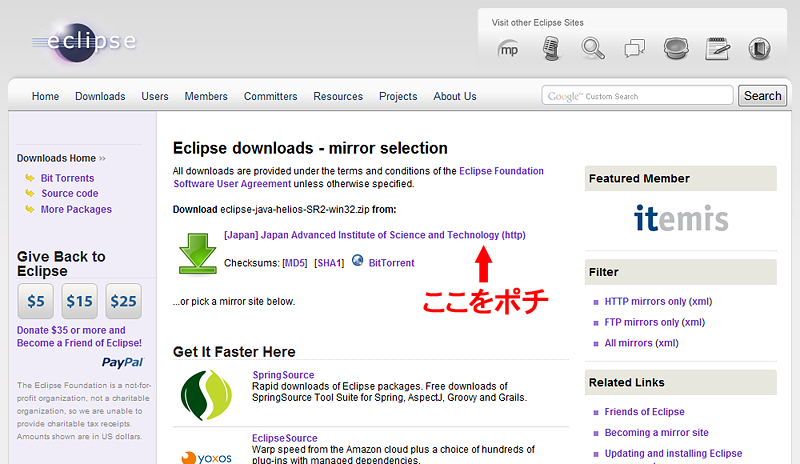
ここで、[[Japan] Japan Advanced Institute of Science and Technology (http)] をポチしてダウンロードします。
すると eclipse-java-helios-SR2-win32.zip というZIP圧縮ファイルがダウンロードされるので、これを解凍します。
私のダウンロード先と解凍先はデスクトップなので、解凍された eclipse フォルダを C\Program Files フォルダへ移動し、これを開き、eclipse.exe のショートカットを作業しやすいようにデスクトップに取り敢えず作りました。
そうして、eclipse.exe を起動します。

すると、ワークスペースの場所(Eclipse で作成するプロジェクトが保存される)を指定する画面が出てきます。
デフォルトでは C:\Users\(ユーザー名)\workspace となっております。
そのままで大丈夫なのですが、わたしは Dドライブへ変更しました。
また次回起動時にこのダイアログ表示が不要なら、下の [use this as the default and not ask again] にチェックを入れ [OK] をポチ。
後からまたこのダイアログを表示させ変更などするには、Eclipse の [Window] - [Preferrences] を開き [General] 横の△を押し、カテゴリーから [Start and Shutdown] 横の△押し [Workspaces] を選び [Prompt for workspace on startup] をチェックするそうです。

すると Welcome 画面となりますので、これで Eclipse のインストールは完了です。
0 件のコメント:
コメントを投稿