前回の記事までで android apprication を開発するための下準備が整いました。
その後は購入した はじめてのAndroid2プログラミング
それらのサンプルプログラムなどを記事にしてみてもいいのかもしれませんが、やはり実際に実用的なアプリを作成できる段階になったら記事にした方がいいのではないか?という気もしています。
でもそれではブログに随分間が空いてしまう…。
そこで自分が使用しているアプリなどの紹介などもしていこうと考えましたが… Android 携帯画面のスクリーンショット(画面キャプチャ)撮影するのには、やはり簡単にはいかないようでして… あい。
ということで、Android 携帯画面のスクリーンショット(画面キャプチャ)撮影方法を紹介してみようと思います。
まず google 先生に聞いて参考にしたのは、[to-R] Androidの画面キャプチャを撮るという記事になります。
こちらによると Android 携帯画面のスクリーンショットを撮影するためには、Android SDK を事前にインストールしておく必要があるそうです。
私的には Android SDK を事前にインストール済みなので次に進みます。
これからインストールされる方は、Android SDK のインストールの記事でも参考になさって下さい。
私も [to-R] さん同様 Xperia を使っていますので、厳密にいえば Xperia 画面のスクリーンショットの方法となりますかね。
まず最初に Android 端末と PC を USB ケーブルで接続します。
Xperia の場合は [PC connection ソフトウェア] のダイアログが表示されますので、[インストール] を押して USB ドライバをインストールします。
もしくはスキップして初めて USB 接続した場合、パソコンでは新しいハードウェアとして認識されますので以下の画面が現れます。

こちらの [ドライバソフトウェアを検索してインストールします] をクリック。
すると以下の画面に変わり、ドライバをインストールします。 ちょっと時間が掛かりました。


ドライバをインストールが終わったら Android 端末 の [メニュー] - [設定] - [アプリケーション] - [開発] - [USBデバッグ] にチェックを入れます。
すると [USB デバックを許可します…] のダイアログが表示されるので OK を押します。
ステータスバーにドロイド君が表示されます。
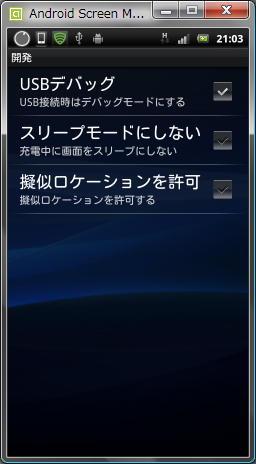
それから android SDK のインストール先の [tools] - [ddms.bat] を開きます。
インストール先がデフォルトの場合 " C:\Program Files\Android\android-sdk\tools\ddms.bat " になります。
すると下の画面2つが開きます。


[Dalvik Debug Monitor] の現在 Online になっているデバイスを選択して、上記図にあるように、メニューの [Device] - [Screen Capture...] を選択します。
すると

のわっ!なんだ!なんで赤いんだ! でもこれは Xperia の症状らしく他のキャリアでしたらここまでで大丈夫?かもしれません。
ということで Xperia 編、続きは次回 『Android 携帯画面のスクリーンショット(画面キャプチャ)撮影方法 - 2』 へ続きます。
引っ張ってごめんなさい…
最後に、もし端末を取り外す際は現在使用中で取り外せませんとでるので、タスクマネージャーで "adb.exe" を終了させると取り外しが可能になります。
0 件のコメント:
コメントを投稿