前回は、Android SDK インストールしましたので、今回は ADT(Android Development Tools)プラグイン(Androidの開発に必要なプラグイン)のインストールをおこないます。
ADT は、Eclipse の機能を拡張して Android のアプリ開発に適合させるもので、Eclipse 上で Android アプリを開発する時には不可欠のもののようです。
プロジェクト作成・ソースコード・リソースファイルの編集・ビルドして実行するところまで、ADTの機能が発揮されるそうです。スゴイですね。
ADT は Eclipse のプラグインとしてインストールするらしいので、まず Eclipse を立ち上げます。
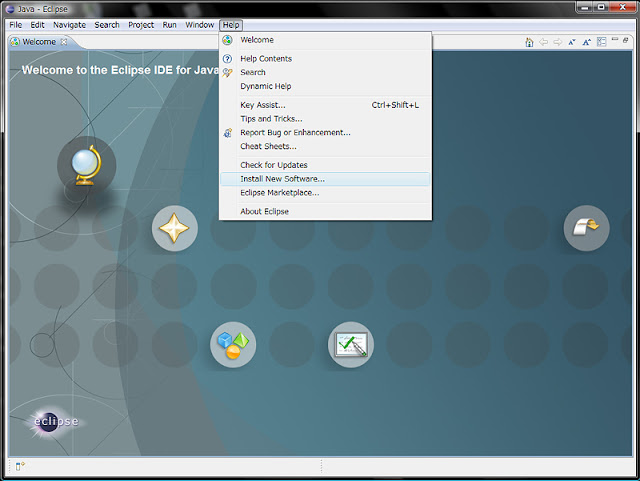
画面上部のメニュー [Help] - [Install new Software] をポチ。
すると下の [Install] 画面が出ます。

画面にも書いてある [Add...] ボタンをポチ。
すると下の [Add Repository] 画面が出ます。

ここの [Location] 欄に " https://dl-ssl.google.com/android/eclipse/ " を入力し、[OK] ボタンをポチ。
するとこの画面が閉じて元の [Install] 画面に戻ります。

ここの [work with:] の欄には先ほど入力した URL が入力されていて、真ん中辺りにある [Name] の欄には、この URL からダウンロードしてインストール可能なソフトの名前が表示されます。
表示まで一タイミング位ありました。
ここに表示された [Developer Tools] 横の△を押すと、私の時は4つ下位に出てきました。
それから [Developer Tools] 横の□にチェックを入れると以下の4つ全てにもチェックが入るので、それから下にある [Next] ボタンをポチ。
すると下の画面が出ます。

そのまま [Next] ボタンをポチ。
すると下の画面 [Install] が出ます。

Lisence Text を読みもせず… [I accept the terms of the license agreements] にチェックを入れ [Finish] ボタンをポチ。
トトトトトトトトっとインストールが始まるのですが、私の場合は途中で下の画面 [Security Warning] が出てきました。

ええ? 取り敢えず [Details] ボタンを押してみて、どういうことか見てみますが、いろんなものが書かれています。
まぁだからと言って私にはど~しようもないのでw [OK] ボタンをポチ。
途中で止まっていたインストールが再開され無事に完了すると、下の画面 [Softwear Updates] が出てきます。

ふむふむふむ。何がふむふむなのか解りませんが、取り敢えず Eclipse 再起動ですね。
[Restart Now] ボタンをポチ。
再起動で何もなければ終わりかな?と思いきや、もう1つ設定があるそうでして、
以下の画面にもあるように、メニュー [Window] - [Preferences] をポチ。

すると [Preferences] 画面となりますので、左ペインのカテゴリの上から2番目 [Android] をポチすると下の画面になります。

ここで [SDK Location:] の欄に、SDK をインストールしたフォルダパスを入力します。 覚えていますかね?
私はデフォルトのままなので " C:\Program Files\Android\android-sdk " となり、これを入力します。
それから下にある [OK] ボタンをポチ。
すると下の画面が出てきます。のはぁっ、まだあるんか!もう疲れ気味なので流し読みして [Proceed] ボタンをポチ。

すると元の画面に戻り [Target Name] などの欄にズラズラといろいろでてくるのを確認して [OK] ボタンをポチ。
Eclipse の最初の画面に戻りまして、Eclipse を閉じて ADT のインストールは完了で~~す。
これで開発環境に関するものは全てインストール・設定が完了しました。
ブログにしながらは流石に疲れました…w ふう。
0 件のコメント:
コメントを投稿